
Frequently Asked Questions About Barfield GSTE Products
Having all your questions about Barfield products answered for a better experience, is one of our main objectives. Our customer support and engineering teams have compiled an extensive list of Frequently Asked Questions to save you time.
Where can I find the Barfield App on my mobile device to use with my DPS1000 and/or 1811NG?
Connect your mobile device to the Internet via local Wi-Fi network or phone provider data plan, visit the Apple App or Google Play, search and download the “Barfield ADTS” app.
Here are the links:
How do I connect my DPS1000 and 1811NG to a mobile device?
Find the detailed process in this article published on our blog: How to connect the DPS1000 and 1811NG to a Tablet
What is the password to connect Barfield ADTS app to the DPS1000 and 1811NG ?
Refer to the link: How to connect the DPS1000 and 1811NG to a Tablet
Does my mobile device Wi-Fi need to be connected to a local network to connect and work with my DPS1000 and/or 1811NG?
No, the test set is equipped with Wi-Fi Direct which works pier-to-pier, it connects and communicates directly between the mobile device through the Barfield ADTS App to the DPS1000 or 1811NG.
How can I get my latest software update on my DPS1000 and 1811NG?
Through your mobile device: Having the Barfield ADTS App up to date on the mobile device will ensure that your test equipment runs with the latest software (HUIM and PCM) installed. The App detects the equipment’s current firmware and triggers a message with the need to run the software update. The customer can choose to run the update or do it later, but the App won’t run the Test Equipment until the sotfware is updated.
Visiting Barfield’s website: Barfield GSTE website
How can I register my Barfield product?
You can register any of your Barfield products including the products distributed by Barfield by clicking on the following link: Warranty Registration
What is the warranty on my Barfield product?
All warranties are 1 year
Exception: The DPS1000 and 1811NG have a 2 year warranty.
What is the calibration interval of my Barfield product?
All DPS1000 and 1811NG have a 1-year calibration cycle.
Analog instruments may require calibration every 6 months. Refer to the specific Instruction Manual for more information.
Where can I find the latest manuals and information letters?
The information on the latest manuals and information letters can be found on the GSTE page here
What is the difference between calibration vs bench check?
An inspection/verification from a third-party, non-Barfield authorized repair station, is not considered recertification of the Test Equipment. It determines, at best, if the Test Equipment’s performance meets Barfield’s published specifications. It is important to clarify that Recertification does NOT result in any adjustments to the measurement system.
The process of Calibration requires the Unit Under Test (UUT) be compared to Certified Traceable Standards. Adjustments are made to the UUT during calibration in order to align the UUT to the exact values of the Standards so that the errors at all required test points are zeroed out.
A true Calibration results in the equipment operating at its optimum accuracy and performance levels, which ensures the instrument will maintain its performance specification for another year until the next annual calibration recertification is due.
In summary, the recertification (calibration) is normally required to be performed every year; “inspection-verification” is NOT recertification.
Where can I send my Barfield equipment for calibration and repair?
Barfield Test Equipment can be sent to Barfield Headquarters. Please, contact our customer support at gste.service@barfieldinc.com
For Barfield authorize repair station contact gsesales@barfieldinc.com
If you have any more questions about Barfield products fill out the form below
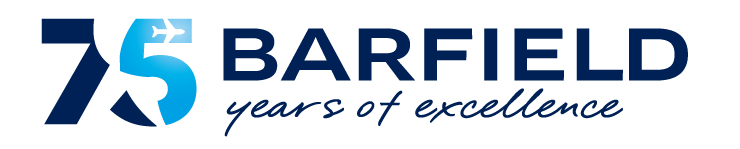

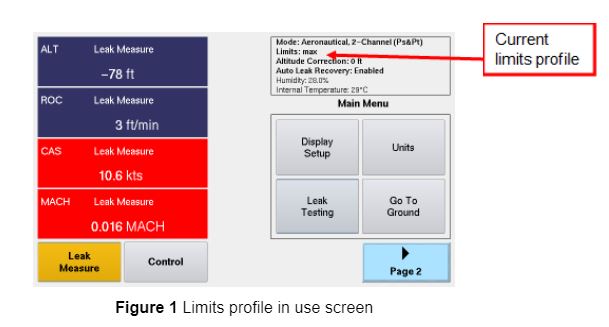
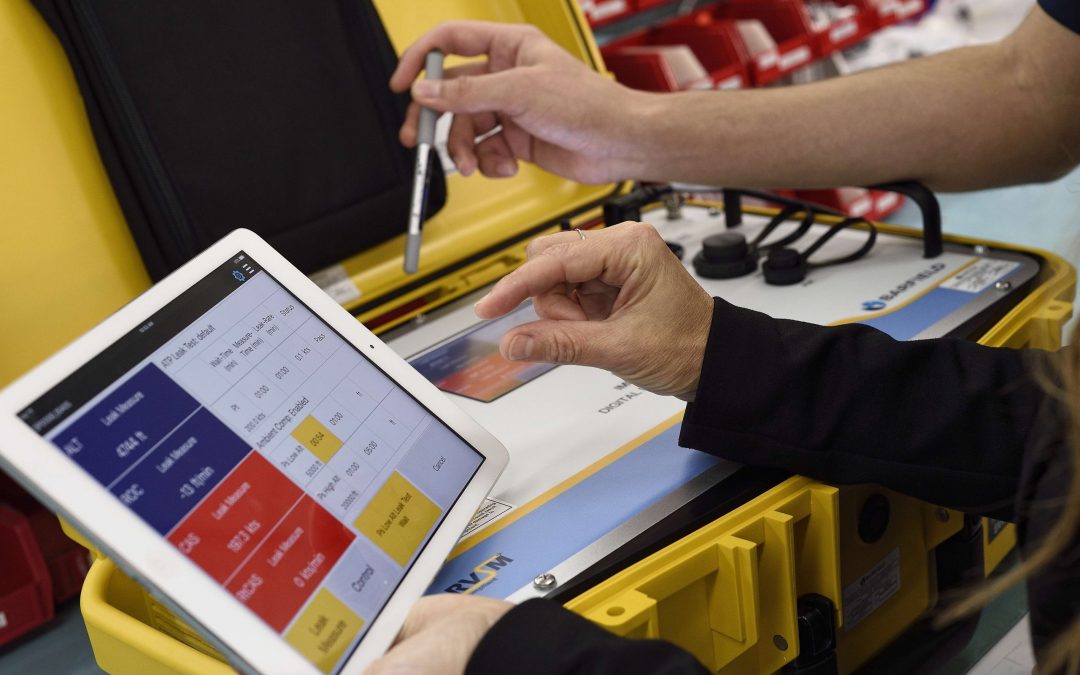
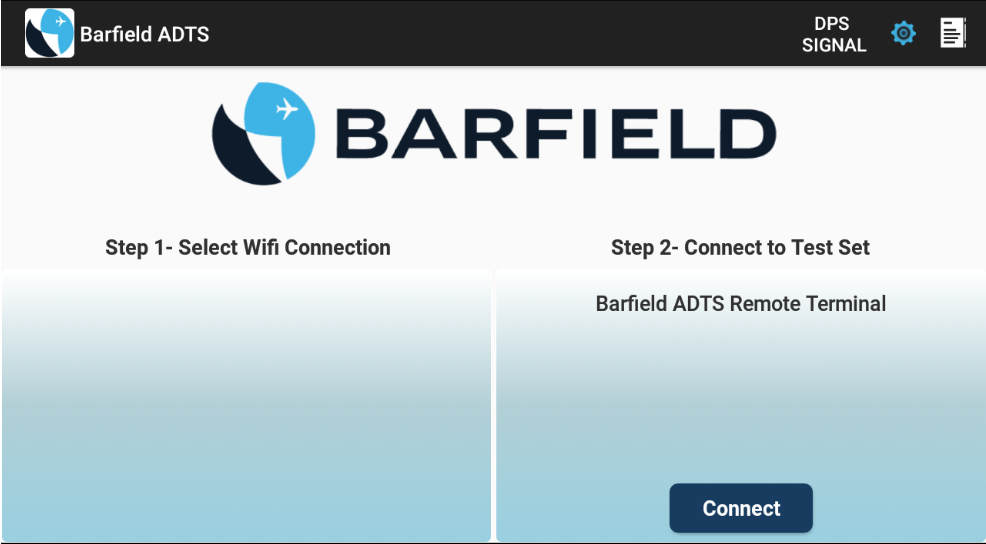
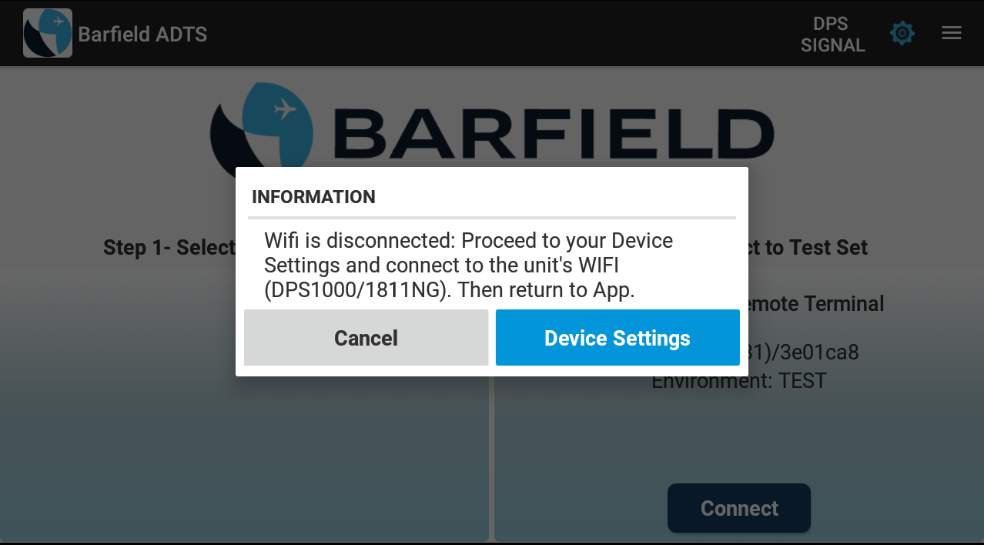

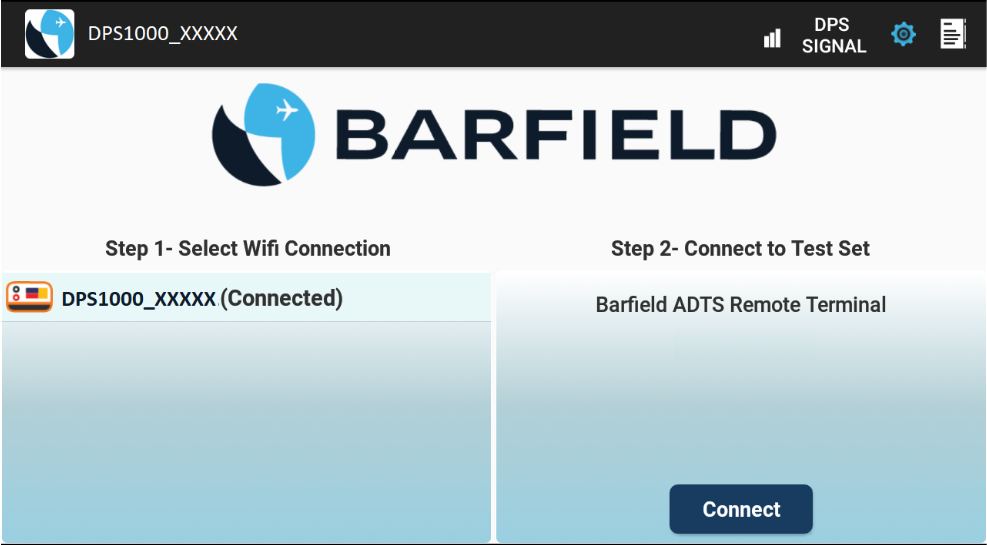
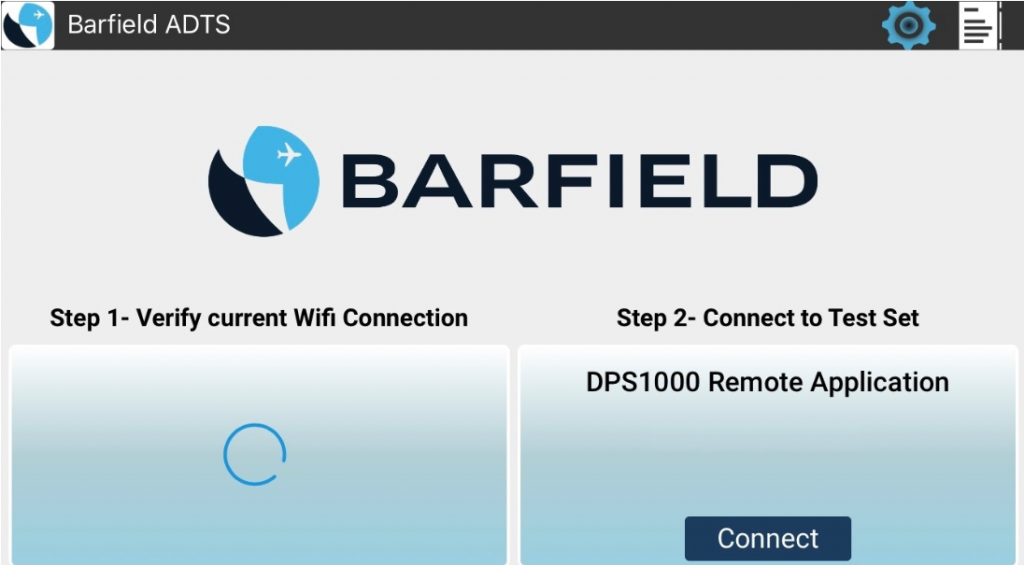
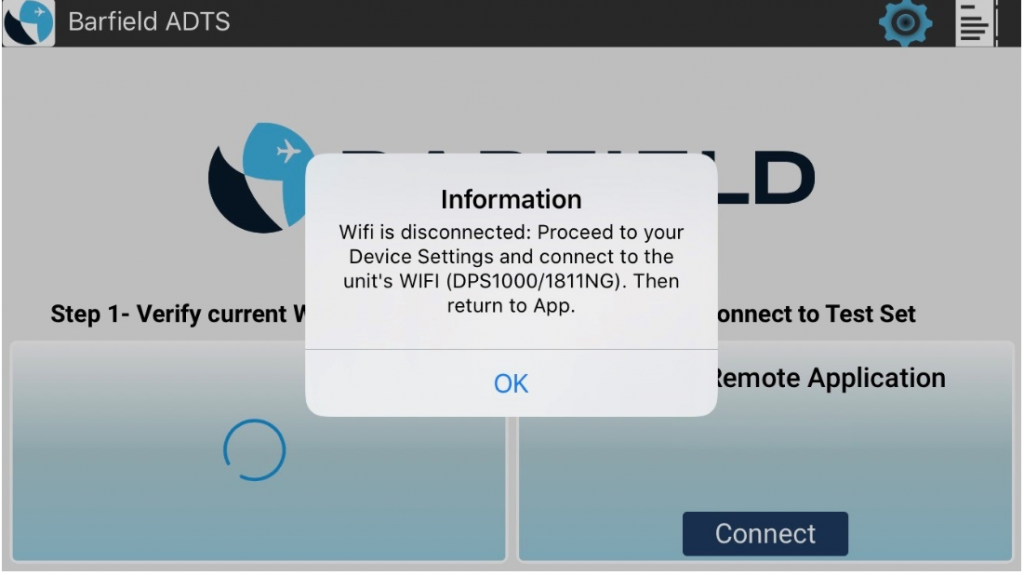
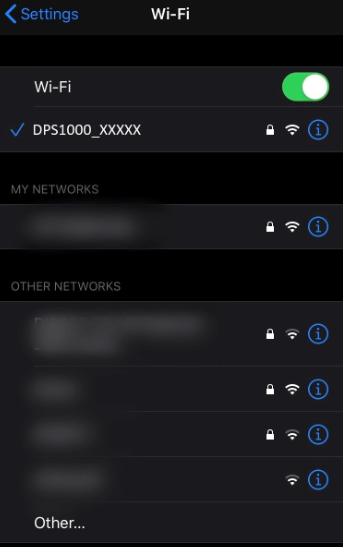
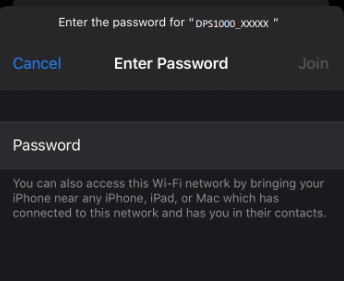
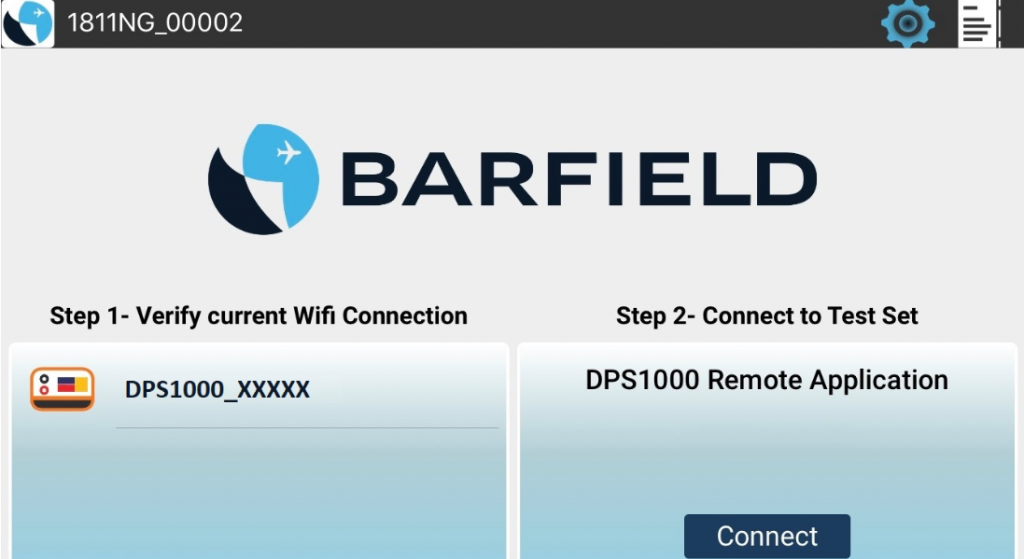
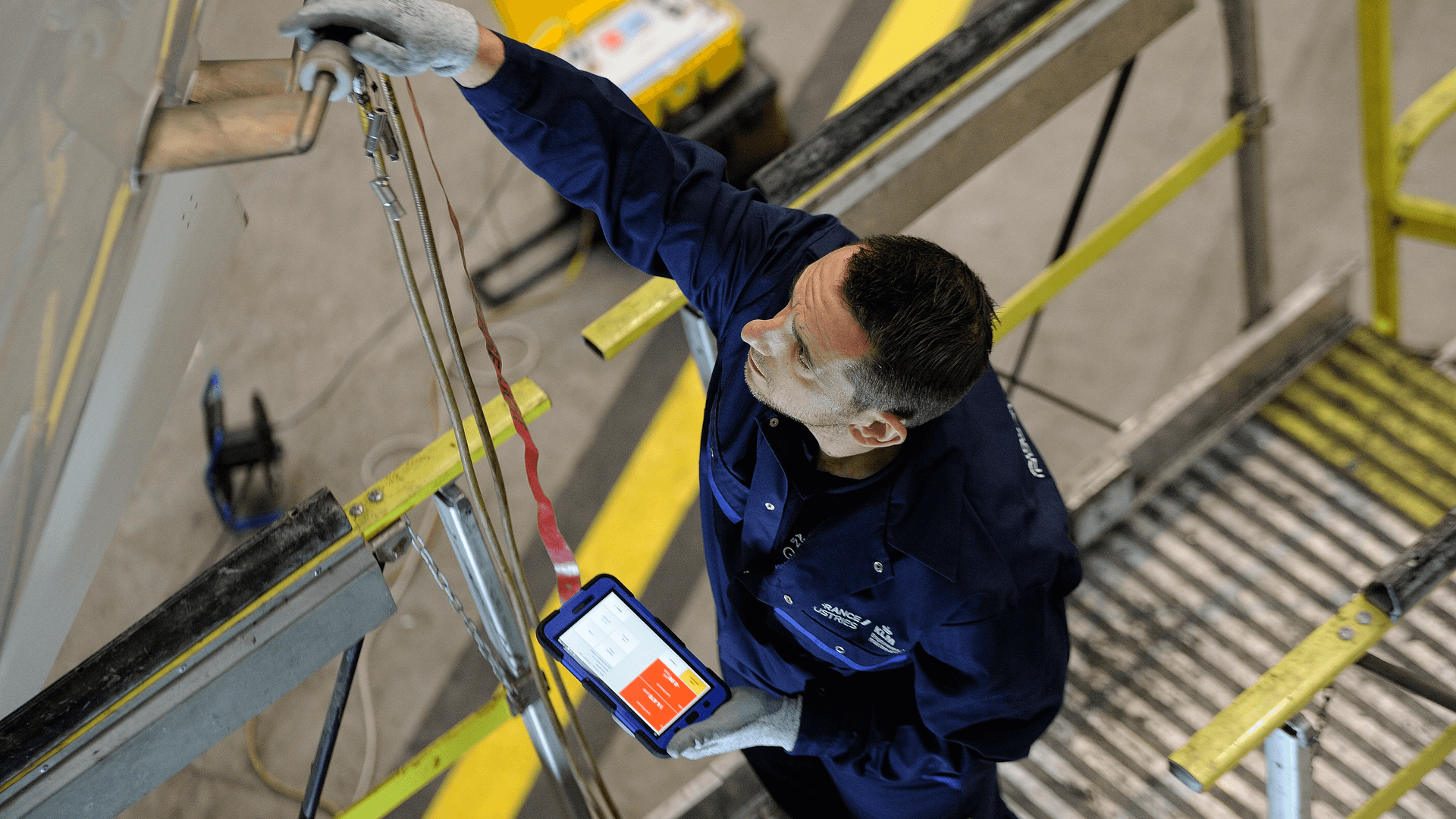
Recent Comments