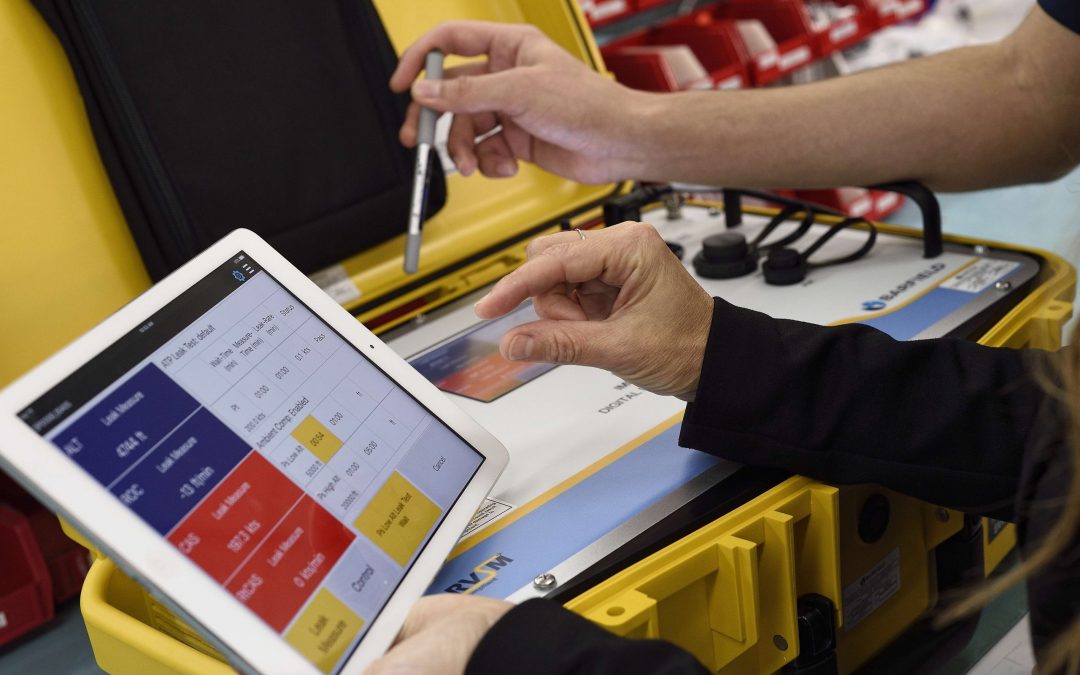
How to Connect the DPS1000 and 1811NG to a Tablet?
The DPS1000 and 1811NG Test Sets can be controlled using a Wi-Fi enabled Android or iOS tablet or cellphone (not supplied) as a wireless remote-control device.
Download the free Barfield app from the Google Play Store or Apple App Store – search for “Barfield ADTS”.
Establishing Wi-Fi Connection with a DPS1000 or a 1811NG Test Set
With an Android device
- Launch the “Barfield ADTS” app.
- Press “Connect” (Figure 1).
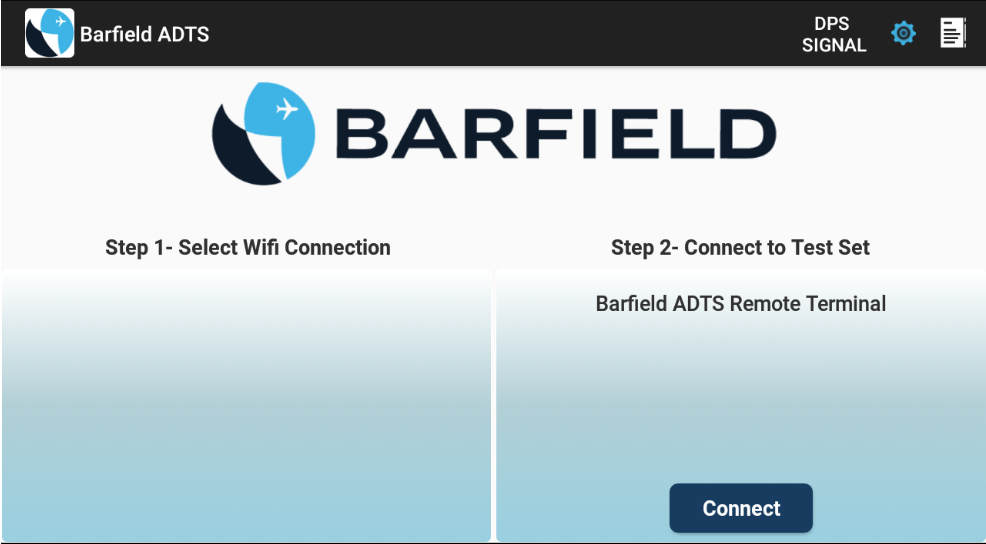
Figure 1
3. If you are not connected to a DPS1000/1811NG Test Set Wi-Fi, the “INFORMATION” screen will appear (Figure 2).
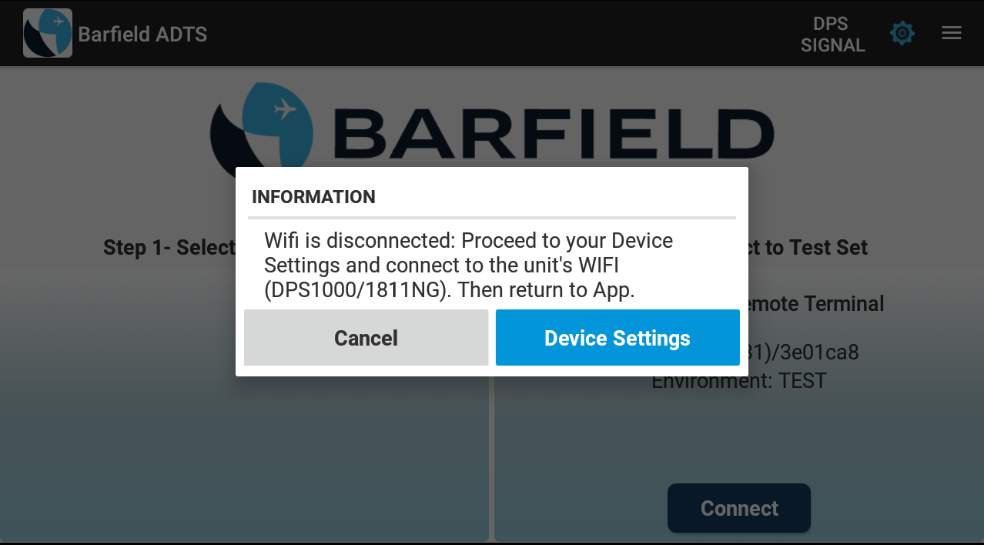
Figure 2
4. Press “Device Settings” and you will be redirected to your Android device’s Wi-Fi connection “Settings” screen.
5. Connect to available DPS1000/1811NG Wi-Fi.
NOTE: The first time the device connects to a DPS1000/1811NG Test Set, a password request will trigger (Figure 3).
Password: barfield (all lowercase)

Figure 3
6. Return to “Barfield ADTS”. The selected DPS1000/1811NG Wi-Fi will be displayed (Figure 4).
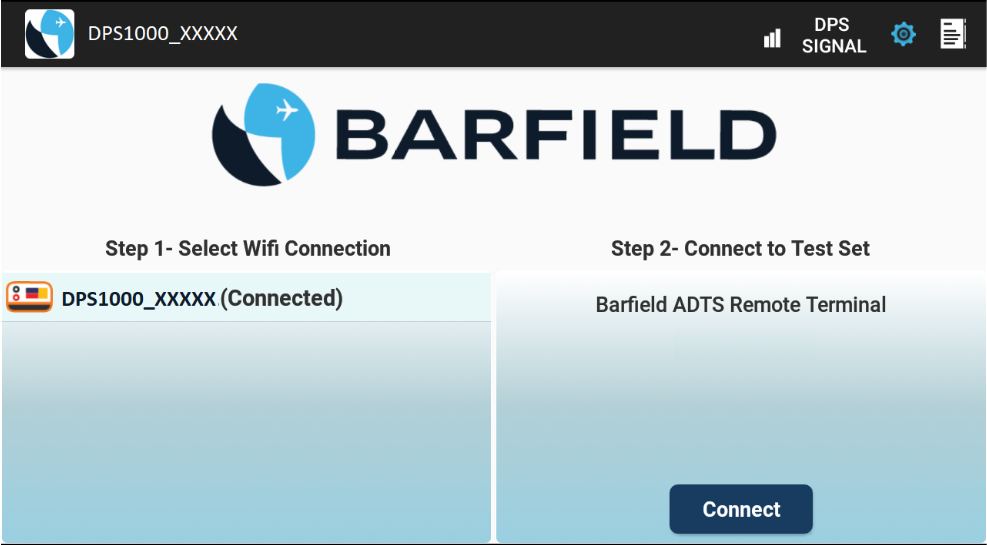
Figure 4
7. Press the “Connect” button.
8. You are now ready to use the “Barfield ADTS” app with your Test Set.
With an Apple device
- Launch the “Barfield ADTS” app.
- Press “Connect” (Figure 1).
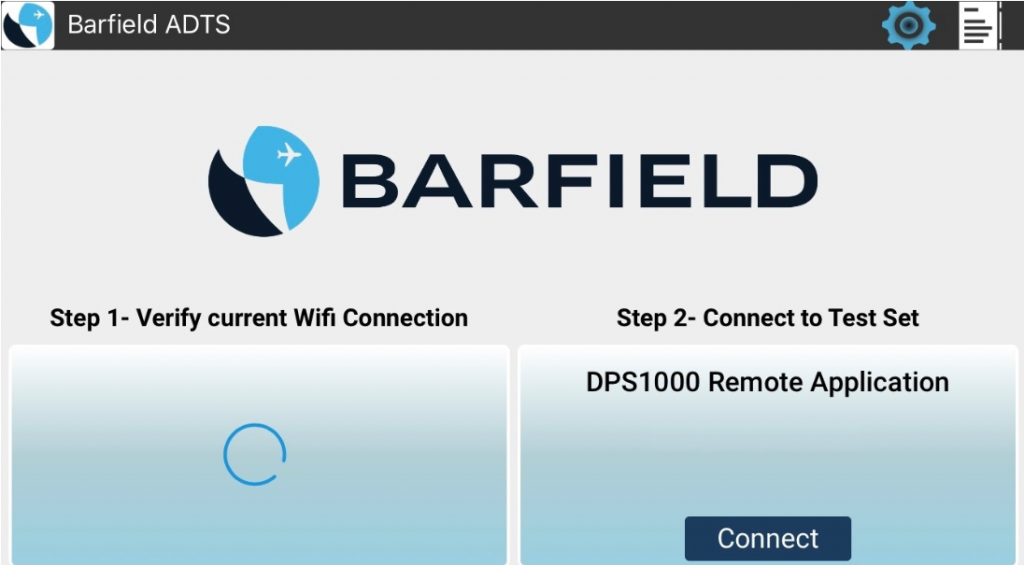
Figure 1
3. If you are not connected to a DPS1000/1811NG Test Set Wi-Fi, the “Information” screen will appear (Figure 2).
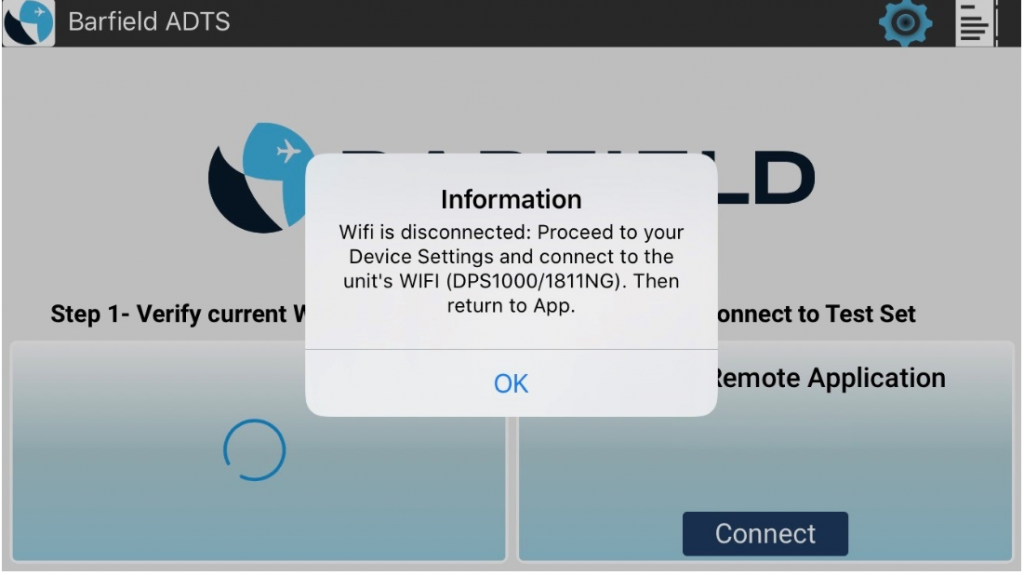
Figure 2
4. Go to your device’s Wi-Fi connection “Settings” screen.
5. Connect to available DPS1000/1811NG Wi-Fi (Figure 3).
NOTE: The first time the device connects to a DPS1000/1811NG Test Set, a password request will trigger (Figure 4)
Password: barfield (all lowercase)
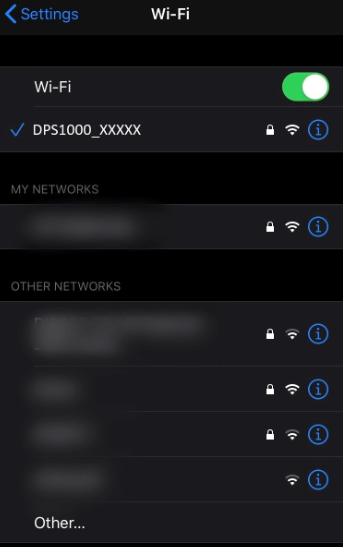
Figure 3
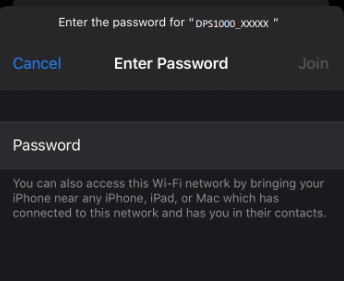
Figure 4
6. Return to “Barfield ADTS”. The DPS1000/1811NG Wi-Fi selected will be displayed (Figure 5).
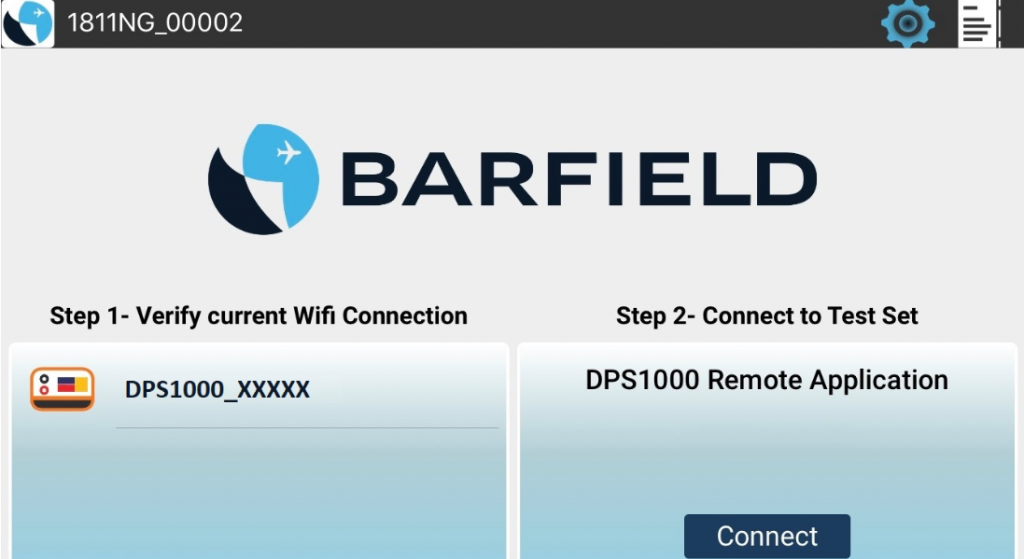
Figure 5
7. Press the “Connect” button.
8. You are now ready to use the “Barfield ADTS” App with your Test set.
Have you Registered your Barfield Product?
Registering your product validates your warranty and provides yout technical updates
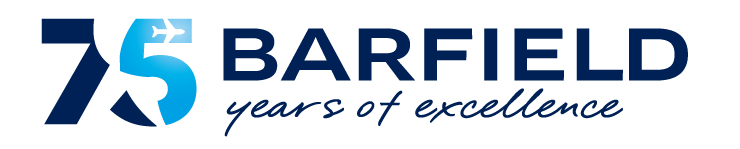
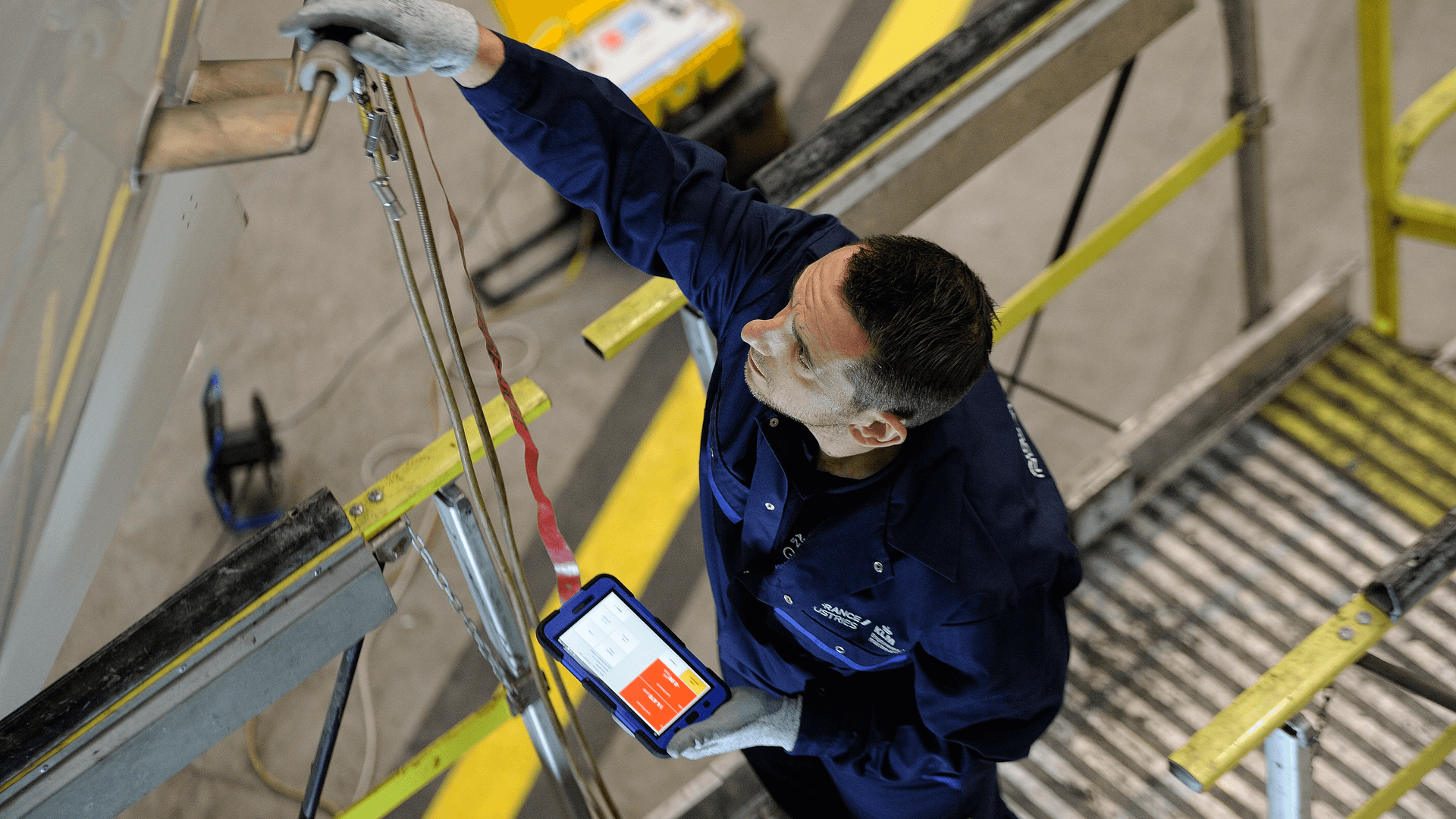
Recent Comments